Derzeit ist Android die einzige, direkt unterstützte, zusätzliche Zielplattform auf Windowssystemen. Um deine Anwendungen auch auf Mac OS X oder iOS-Systemen einzusetzen, benötigst du einen Computer mit Mac OS X Betriebssystem.
Installation der Android Toolchain
Zusammenfassung
- Installation der Android Toolchain (Java JDK, Android SDK, Android NDK und Ant)
- Umgebungsvariablen erstellen bzw. adaptieren
- Gewünschte Android SDK Plattformen installieren
- ADB USB Driver für das jeweilige Mobilgerät installieren
Android Toolchain
Zur Entwicklung von Anwendungen für Android müssen die folgenden Softwarepakete heruntergeladen und installiert werden:
- Android SDK (Software Development Kit), verfügbar auf
http://developer.android.com/sdk/index.html
("Download For Other Platforms" -> "SDK Tools Only" -> "Windows 32 & 64-bit" -> "zip archive") - Android NDK (native development kit), verfügbar auf
http://developer.android.com/tools/sdk/ndk/index.html
("Windows 32-bit" oder "Windows 64-bit" abhängig vom verwendeten Betriebssystem) - Apache Ant Software Tool für die Automatisierung von Software-Erstellungsprozessen, verfügbar auf
http://ant.apache.org/bindownload.cgi
("Current Release of Ant" -> "zip archive") - Java SE Development Kit, verfügbar auf
http://www.oracle.com/technetwork/java/javase/downloads/index.html
(JDK -> accept License -> "Windows x86" or "Windows x64" abhängig vom verwendeten Betriebssystem)
Führe nun den Java JDK Installer aus, wähle ein Installationsverzeichnis (z.B. C:\Program Files\Java\jdk1.7.0_25) und folge den Installationsanweisungen. Sobald dieser Vorgang abgeschlossen ist, erstellst du ein Verzeichnis (z.B. C:\Android) und entpackst dorthinein alle heruntergeladenen Zip-Dateien. Die Ordnerstruktur sollte nun wie folgt aussehen:
Zum Zeitpunkt der Erstellung dieser Installationsanleitung sind die folgenden SDK und NDK Versionen auf ihre Kompatibilität mit der Murl Engine geprüft und verifiziert worden (andere Versionen funktionieren auch).
- Android SDK Tools:
23.0.5 - Android SDK Platform-tools:
21 - Android NDK:
r10c - Apache Ant:
1.9.1 - Java JDK:
1.7
Umgebungsvariablen
Sobald die Installation der Android Toolchain abgeschlossen ist, muss die Information über die Installationsverzeichnisse für die Murl Engine bekannt gemacht werden.
Wenn du das Dashboard verwendest, genügt die Angabe der Installationspfade von SDK, NDK und Ant im Dashboard Settings Dialog.
Wenn du auch die Build-Skripten in der Eingabekonsole verwenden möchtest, musst du zwei Umgebungsvariablen bereitstellen und die PATH Variable anpassen:
MURL_ANDROID_SDK_ROOT
sollte auf den Installationsort des SDK's verweisen, z.B.C:\Android\sdkMURL_ANDROID_NDK_ROOT
sollte auf den Installationsort des NDK's verweisen, z.B.C:\Android\ndk
Folgende Verzeichnisse müssen in der PATH-Variablen vorhanden sind:
- Java JDK bin Verzeichnis: z.B.
C:\Program Files\Java\jdk1.7.0_25\bin - Apache Ant bin Verzeichnis: z.B.
C:\Android\ant\bin
Du kannst die benötigten Umgebungsvariablen in den Systemeigenschaften erstellen und anpassen:
Systemsteuerung -> System -> Erweiterte Systemeinstellungen -> Registerkarte „Erweitert“ -> Umgebungsvariablen
Wenn du deine Umgebungsvariablen nicht dauerhaft ändern möchtest, kannst du dir auch eine Batchdatei erstellen und diese dann vor einem Android-Befehl aufrufen. Die Batchdatei (z.B. C:\Android\init.cmd) sollte wie folgt aussehen:
Bitte beachte, dass die durch die Batchdatei erstellten Umgebungsvariablen lokal zu jenem Shell-Prozess (Eingabeaufforderung) gesetzt sind, in welchem sie erstellt wurden. Wird der Wert einer Umgebungsvariablen in einem Shell-Prozess geändert, ist diese Änderung in den anderen Shell-Prozessen nicht wirksam.
Android SDK Plattformen
Zur Entwicklung von Android-Anwendungen für eine bestimmte Android-Version, muss die dazugehörige SDK Plattform über den Android SDK Manager herunterladen werden. Um die Murl Tutorials durchzuarbeiten, wird zumindest das API Level 10 SDK (Android 2.3.3) benötigt. Es ist jedoch auch möglich, die gewünschte Version zu ändern, indem du das Makefile bearbeitest (z.B. project/common/gnumake/module_hello_world_v1.mk) und die Werte für MURL_ANDROID_TARGET_API_LEVEL und MURL_ANDROID_MINIMUM_API_LEVEL entsprechend anpasst.
Zusätzlich werden folgende Tools Pakete benötigt: Android SDK Tools, Android SDK Platform-tools, Android SDK Build-tools
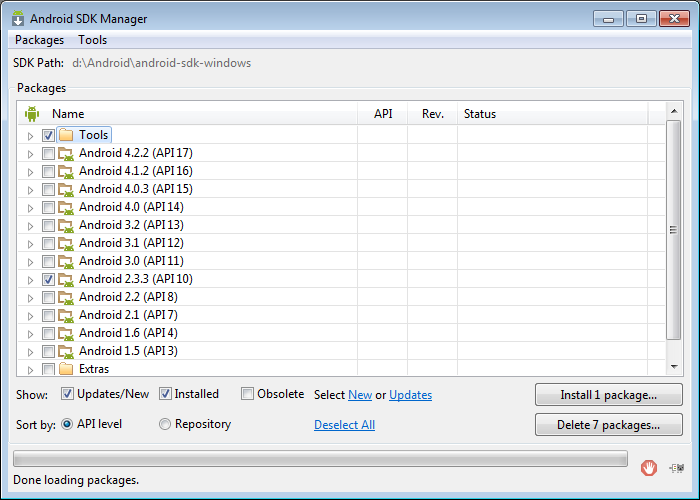
- Starte den SDK Manger (Aufruf aus dem Dashboard oder indem du "SDK Manager.exe" oder "android.bat" vom Android SDK aufrufst).
- Wähle die zu installierenden Packages aus, z.B. Android SDK Tools, Android SDK Platform-tools, Android SDK Build-tools, Android 2.3.3 (API 10).
- Klicke auf den Installationsbutton und warte bis alle Packages heruntergeladen und installiert wurden.
ADB USB Treiber
Dieser Schritt ist nur notwendig, wenn du Android-Anwendungen direkt auf das Mobiltelefon via USB-Kabel installieren bzw. debuggen möchtest.
Der Google USB Driver kann direkt mit dem SDK Manager heruntergeladen und installiert werden. Er funktioniert jedoch nur für Google Nexus Geräte (ausgenommen dem Galaxy Nexus).
Für alle anderen Mobiltelefone musst du den entsprechenden ADB USB Driver direkt vom jeweiligen Mobiltelefonhersteller herunterladen und anschließend installieren. Eine Liste mit Links zu den gängigsten Mobiltelefonherstellern kann hier gefunden werden:
http://developer.android.com/tools/extras/oem-usb.html#Drivers
Nach der Installation des Drivers, sollte das Mobiltelefon mittels der ADB (Android Debug Bridge) verbunden werden können. Allerdings muss du dazu den USB-Debugging-Modus auf dem Mobiltelefon selbst aktivieren (z.B. Einstellungen -> Entwickleroptionen -> USB-Debugging oder Einstellungen -> Anwendungen -> Entwicklungen -> USB-Debugging) und es anschließend mittels des mitgelieferten USB-Kabels an den Computer anschließen.
Bei manchen Geräten muss der Eintrag "Entwickleroptionen" erst freigeschalten werden: Gehe dafür auf "Einstellungen" -> "Über das Telefon" und drücke sieben mal auf den Eintrag "Build-Nummer".
Starte nun den Befehl adb devices auf dem Computer, um die Verbindung zu testen und dir eine Liste mit allen verbundenen Geräten anzeigen zu lassen. Die Ausgabe sollte ungefähr wie folgt aussehen:
Test der Android Installation
Sind alle vorherigen Schritte abgeschlossen, kannst du die korrekte Installation der Android Toolchain mit einem unserer Tutorials testen, z.B. Hello World V1:
- Öffne die Eingabeaufforderung und ruf den Android Projektordner des Tutorials auf, z.B.
C:\MyMurlInstallation\tutorials\chapter01\00_hello_world\project\android\gnumake - Starte den Android Build, z.B. im Debugging-Modus mit
build_debug.cmd - Installiere die entstehende APK-Datei auf dem Mobilgerät mit
install_debug.cmd
Bitte beachte, dass für die Installation das Android-Mobiltelefon mit dem Computer verbunden sein muss.
Alternativ kann ein Android Build und die Installation auf das Gerät auch bequem mit dem Dashboard durchgeführt werden.
